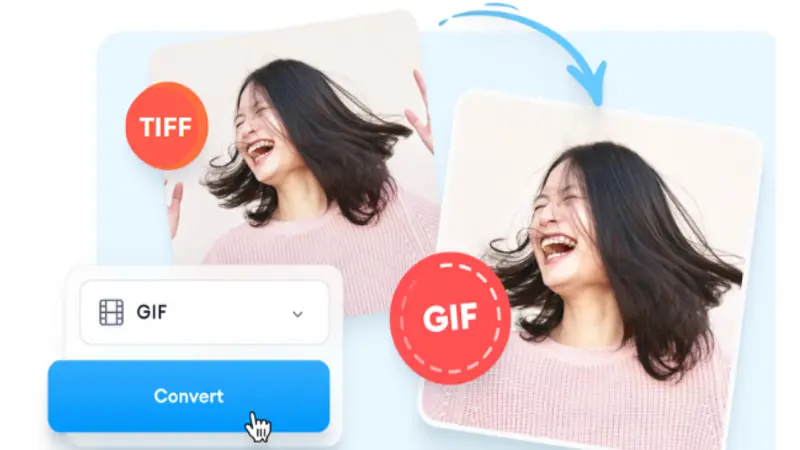In today’s world of development, efficient image processing across multiple platforms is crucial. One common need is converting multi-frame TIFF images to GIFs. This conversion is especially valuable in .NET environments, where cross-platform compatibility has become easier but still requires an understanding of specific tools and libraries. This article will provide a detailed guide to converting multi-frame TIFF to GIF in cross-platform .NET environments. We’ll explore key aspects, including using .NET libraries, code samples, and helpful practices.
Introduction to Multi-Frame TIFF and GIF Formats
Understanding the differences between multi-frame TIFF and GIF formats is essential. TIFF, or Tagged Image File Format, is commonly used for storing high-quality images with support for multiple frames. GIF, or Graphics Interchange Format, is widely used for short animations and online graphics due to its compact size and cross-browser support. Both formats support multiple frames, but they serve different purposes.
Key Differences:
- TIFF: Known for high-quality images and lossless compression, making it popular in medical, design, and imaging applications.
- GIF: Supports limited colors and is mainly used for web animations and simple graphics. GIFs offer lower quality but higher compatibility.
When converting multi-frame TIFF to GIF in cross-platform NET environments, the main challenge is preserving frame data while ensuring compatibility across platforms.
Benefits of Converting Multi-Frame TIFF to GIF
Converting multi-frame TIFF to GIF offers several benefits in cross-platform .NET environments:
- Increased Compatibility: GIFs are more compatible across platforms and applications.
- Smaller File Sizes: GIFs are typically more compact, which is ideal for web use.
- Enhanced Animation Support: GIFs support animations natively, making them suitable for displaying sequences on websites or applications.
Given these benefits, converting multi-frame TIFF to GIF is useful for developers creating web-friendly, animated content from complex, high-quality TIFF files.
Tools for Converting Multi-Frame TIFF to GIF in Cross-Platform .NET Environments
There are multiple tools available in .NET to help with image conversion:
- System.Drawing.Common: This library offers basic image manipulation but has limitations, especially in cross-platform scenarios.
- ImageSharp: A modern, fully-managed .NET library designed for cross-platform image processing, offering support for multi-frame conversions.
- Magick.NET: A .NET wrapper for ImageMagick, known for its powerful image manipulation capabilities.
Selecting the right tool for converting multi-frame TIFF to GIF in cross-platform .NET environments depends on your specific needs. ImageSharp and Magick.NET are commonly recommended for their performance and cross-platform compatibility.
Preparing the Development Environment
Before starting, it’s essential to set up your development environment. Here’s a guide for preparing .NET for image processing:
- Install .NET Core or .NET 5+: Cross-platform compatibility is strongest in .NET Core or .NET 5 and later versions.
- Add Libraries: Add NuGet packages for the chosen image processing library (e.g.,
ImageSharporMagick.NET). - Ensure Compatibility: If developing for both Windows and Linux, verify compatibility to avoid runtime errors.
Preparing your environment helps streamline the process of converting multi-frame TIFF to GIF in cross-platform .NET environments.
Step-by-Step Guide to Converting Multi-Frame TIFF to GIF Using ImageSharp
ImageSharp is widely used due to its ease of use and cross-platform compatibility. Follow these steps to convert multi-frame TIFF to GIF using ImageSharp:
1. Install ImageSharp
To install ImageSharp, add the SixLabors.ImageSharp package from NuGet to your .NET project.
dotnet add package SixLabors.ImageSharp
2. Load the Multi-Frame TIFF
Use Image.Load to load your multi-frame TIFF file. ImageSharp’s Image<TPixel> class allows you to work with each frame individually.
3. Convert Frames to GIF
Iterate over the frames in the TIFF file, adding each to a new GIF image.
4. Save the Output as a GIF
Finally, save the processed frames as a single animated GIF. This allows for an efficient conversion process, ensuring all frames are retained in the output GIF.
Example code:
using SixLabors.ImageSharp;
using SixLabors.ImageSharp.Formats.Gif;
using SixLabors.ImageSharp.Processing;{
image.SaveAsGif(“path/to/output.gif”, new GifEncoder { RepeatCount = 0 });
}
This simple code demonstrates how to convert multi-frame TIFF to GIF in cross-platform .NET environments using ImageSharp.
Step-by-Step Guide Using Magick.NET
Magick.NET provides more extensive capabilities, especially for complex conversions. Here’s how to use Magick.NET:
1. Install Magick.NET
Add the Magick.NET-Q8-AnyCPU package from NuGet to your project.
dotnet add package Magick.NET-Q8-AnyCPU
2. Load the Multi-Frame TIFF
Use MagickImageCollection to load the multi-frame TIFF.
3. Convert and Save as a GIF
With MagickImageCollection, you can directly convert and save the TIFF as an animated GIF.
Example code:
using ImageMagick;
using (var images = new MagickImageCollection(“path/to/multiframe.tiff”))
{
images.Write(“path/to/output.gif”);
}
Magick.NET’s syntax is straightforward, making it an effective solution for converting multi-frame TIFF to GIF in cross-platform .NET environments.
Ensuring Cross-Platform Compatibility
Cross-platform compatibility is crucial when using. NET. Here are tips to ensure your project runs seamlessly across platforms:
- Use Cross-Platform Libraries: Libraries like ImageSharp and Magick.NET are designed for cross-platform use. Avoid
System.Drawingit as it has limited compatibility outside Windows. - Test on Multiple Platforms: Testing on both Windows and Linux ensures your conversion works as expected in all environments.
- Handle File Paths Correctly: File paths vary by operating system, so use
Path.Combineto avoid issues with different path formats.
Ensuring compatibility is critical for converting multi-frame TIFF to GIF in cross-platform .NET, especially when deploying on non-Windows platforms.
Performance Considerations
Converting multi-frame TIFF to GIF can be resource-intensive, so it’s essential to optimize for performance:
- Optimize Image Loading: Load only necessary frames to avoid excessive memory usage.
- Limit Output Resolution: GIFs with smaller dimensions reduce processing load and improve compatibility.
- Use Async Processing: Asynchronous processing helps avoid application freezing during large conversions.
By managing resources efficiently, you can ensure that the conversion of multi-frame TIFF to GIF in cross-platform .NET environments performs smoothly.
Troubleshooting Common Issues
Here are common issues and solutions when working with cross-platform .NET image processing:
- Error Loading TIFF: Check library compatibility and update to the latest version.
- Missing Frames in GIF: Ensure each frame is added correctly to the output GIF.
- Inconsistent Colors: GIFs support limited colors, so convert colors accordingly for better output.
Addressing these issues helps you achieve successful results in converting multi-frame TIFF to GIF in cross-platform. NET.
Conclusion
Converting multi-frame TIFF to GIF in cross-platform .NET environments is a powerful way to manage high-quality images for web and application use. Through libraries like ImageSharp and Magick.NET, this process becomes accessible and efficient. By understanding the necessary steps, setting up the environment, and optimizing performance, developers can seamlessly convert TIFF images to GIFs for cross-platform applications. This guide has provided a comprehensive look at how to tackle this task effectively, from start to finish. Read More Wealthybyte.